Innhold:
memoQ-triks – Versjonskontroll
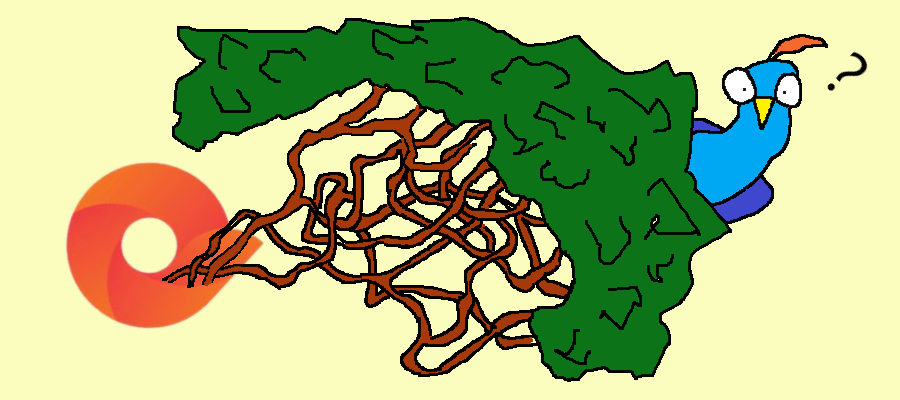
Jeg har funnet en fin-fin funksjon i memoQ som jeg har bestemt meg for å benytte meg hemningsløst av fremover. Det er en funksjon jeg har savnet, frem til jeg faktisk gjorde litt research og fant ut at den har vært der hele tiden. Typisk.
Det er muligheten for å bruke memoQs innebygde versjonskontroll til å sammenligne ulike versjoner av et oppdrag. Ved å klikke på «Review»-fanen øverst, vil man se en seksjon som heter «History». Der er det en nedtrekksmeny som heter «Compare Versions».

Ved å klikke på «Compare Versions» får du opp en rekke valg om å sammenligne ulike versjoner.
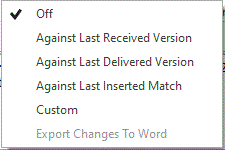
Jeg anbefaler å trykke på knappen «Custom» med det samme. Da får du opp en oversikt over alle tidligere versjoner av dokumentet. Det ser ut til at memoQs versjonskontroll ikke lar deg se hver bidige endring, men at det lagrer et bilde av forrige versjon når oppdraget endrer status.
Om du velger en av de tidligere versjonene, vil du få se alle endringene som har skjedd fra forrige versjon og frem til den nåværende. Det fungerer på lignende måte som «diff»-kommandoen i Linux eller «track changes» i Word.
 «Ikke bli fortvilet for at det er mye rødt, altså. Det var bare noen småting.»
«Ikke bli fortvilet for at det er mye rødt, altså. Det var bare noen småting.»
Eksporter Word-dokument med track changes
Hvorfor er dette nyttig? Jo, man kan faktisk eksportere teksten inkludert endringer til et Word-dokument med «track changes». Dette fungerer uavhengig av opprinnelig filformat – det har ikke noe å si om du jobber med en XML, IDML eller JSON. Dessuten behøver du ikke vite på forhånd at du vil sende en tilbakemelding. Jeg er ikke nødt til å notere tilbakemeldinger underveis eller huske å slå på memoQ sin «track changes»-funksjon manuelt.
Slik gjør du:
- Først må du levere jobben, slik at du har to ulike versjoner.
- Deretter må du aktivere «Compare Versions» ved å velge «Custom» fra nedtrekksmenyen.
- Kontroller at sammenligningen faktisk viser de endringene du har gjort.
- Nå kan du trykke på «Export Changes to Word» i nedtrekksmenyen «Compare Versions» (samme som tidligere).
Av en eller annen grunn fungerer det ikke for meg om jeg velger noe annet enn «Custom» i trinn 2.
Bli en bedre korrekturleser
Om det er noe jeg tror oversettere kan bli flinkere på (meg selv inkludert), så er det å dele kunnskap. Arbeidsflyten i denne bransjen består altfor ofte av en oversetter og en korrekturleser som jobber med den samme teksten, men som ikke kommuniserer direkte med hverandre. Som oversetter får man ofte ikke vite hva som skjedde med teksten etter at den ble sendt til korrektur, og ofte har man som korrekturleser ikke tid eller overskudd til å skrive en personlig tilbakemelding.
Jeg har imidlertid gode erfaringer med å utveksle Word-dokumenter med track changes. Det er et format som er velkjent for de fleste. Når man oversetter er det alltid utrolig nyttig med en slik tilbakemelding. Dersom man ikke er så stødig på kundens vokabular eller fagfeltet, kan en tilbakemelding fra en mer erfaren kollega være uvurderlig. Man får også et innblikk i andre måter å formulere seg på.
Et lite nyttårsforsett fra min side er å huske å sende et slikt dokument tilbake til oversetter når jeg har lest korrektur. Det er en god måte å gi tilbakemeldinger på, eller kanskje til og med sette i gang en liten faglig diskusjon om hvordan teksten bør se ut. I min erfaring blir en tekst nesten alltid bedre jo oftere den endres, redigeres og leses av ulike personer. Om vi vil levere virkelig gode tekster, er det viktig med tilbakemeldinger og faglig utveksling – jo mer, desto bedre.
